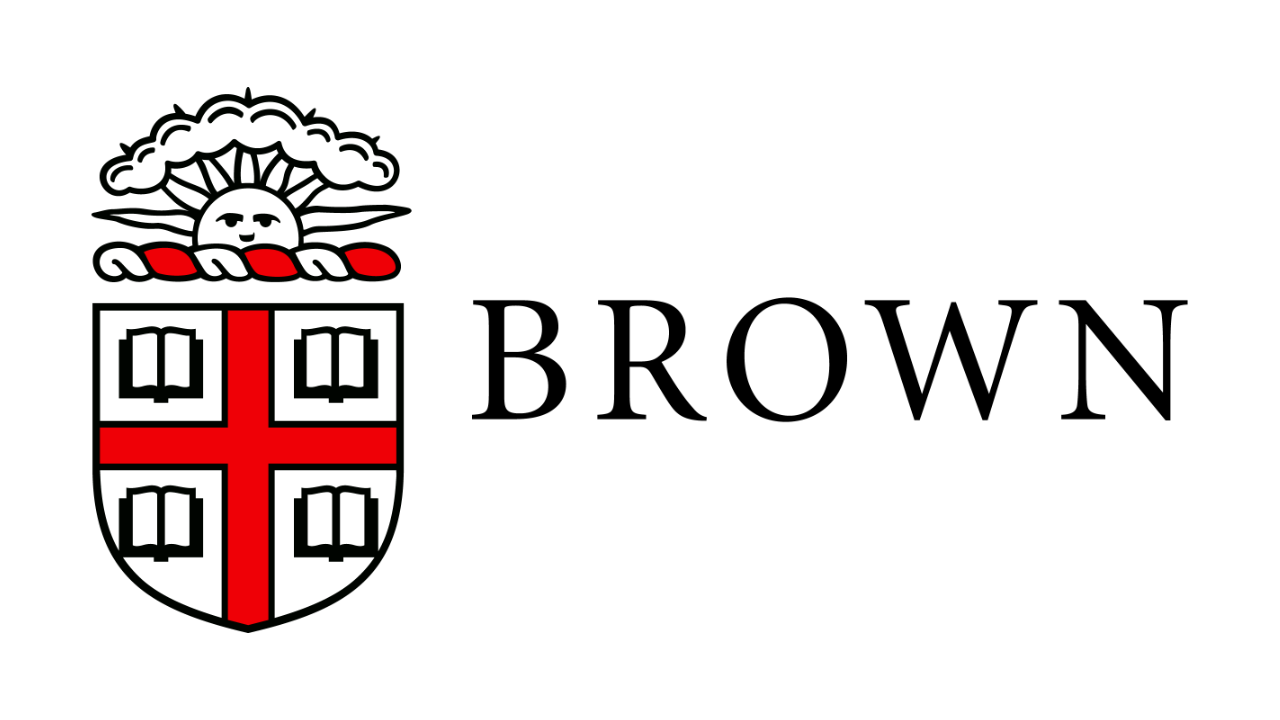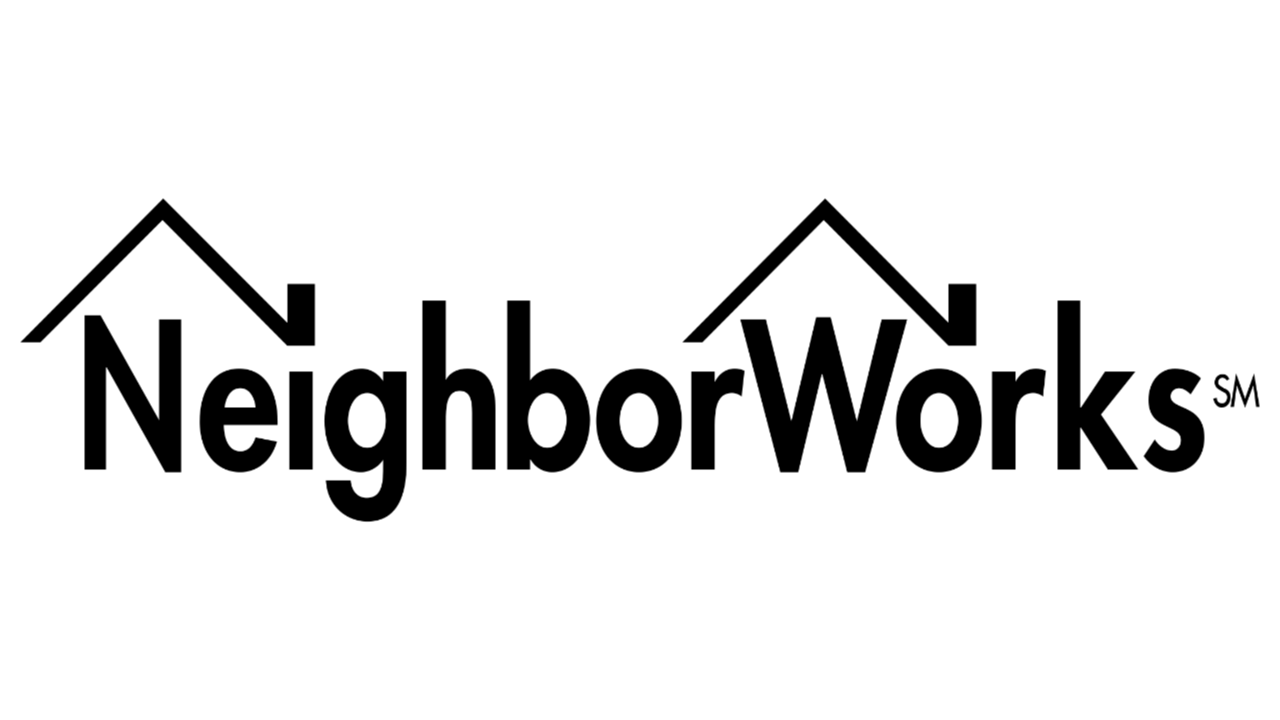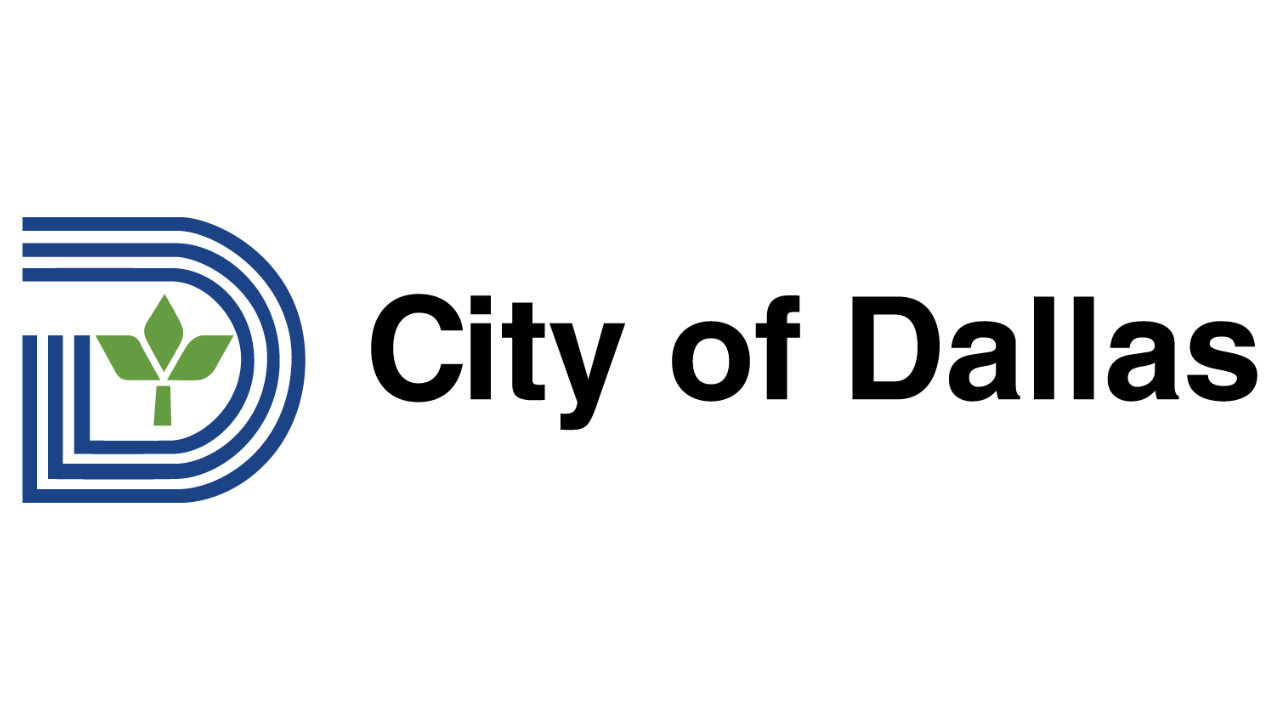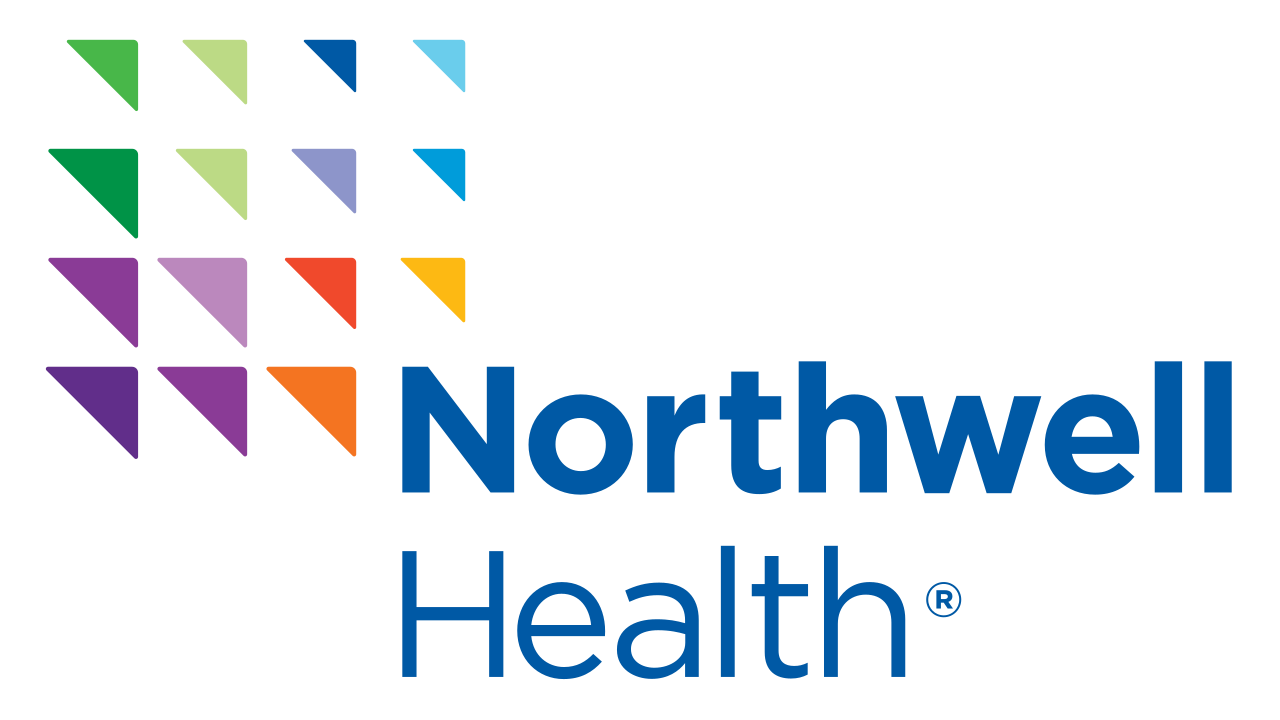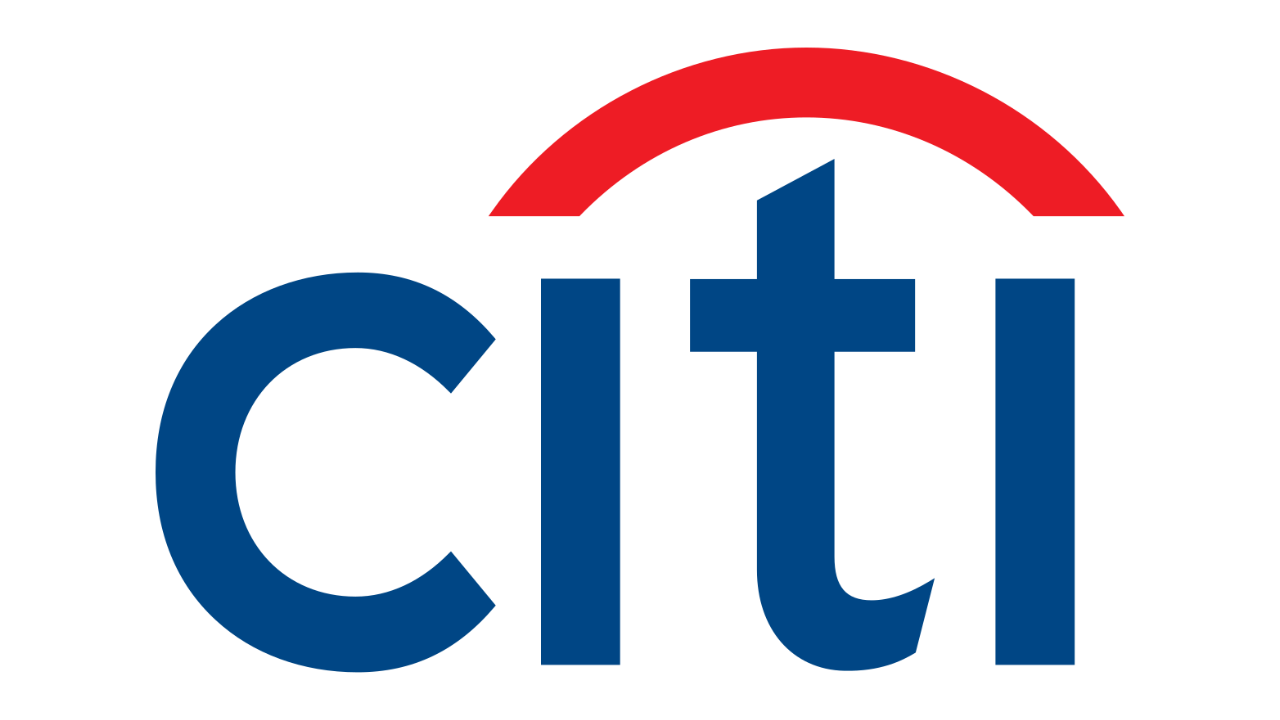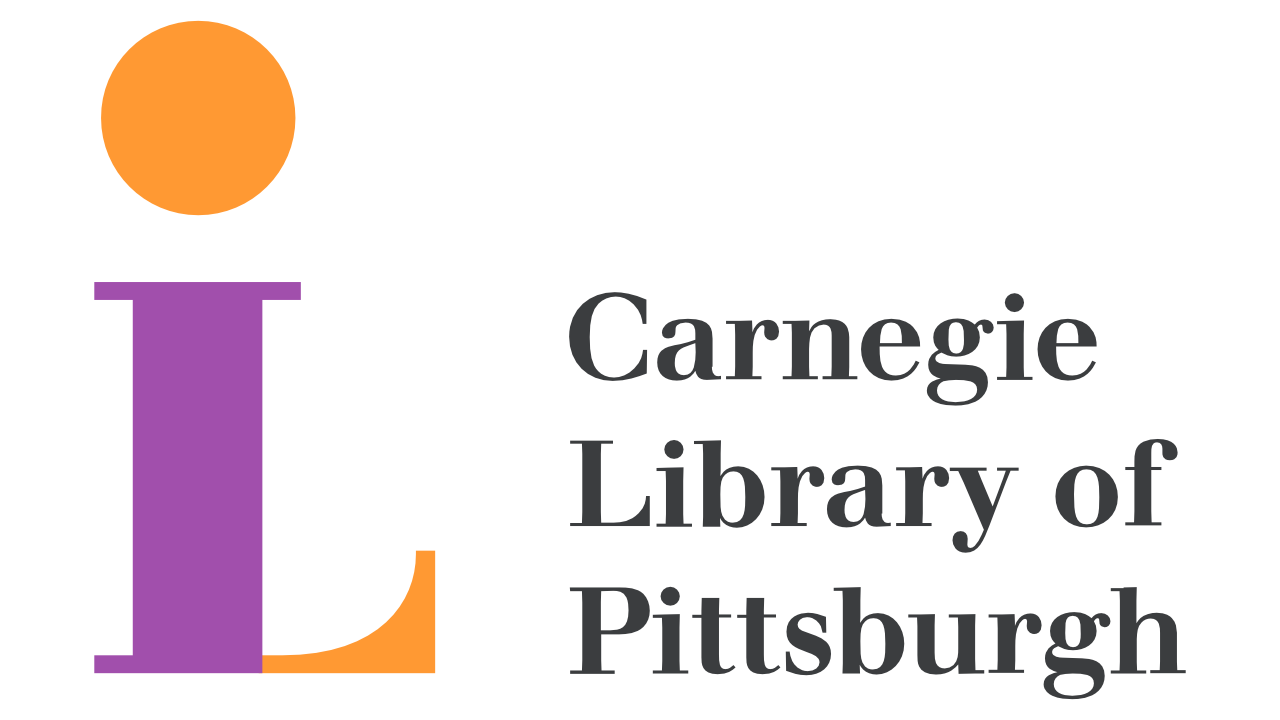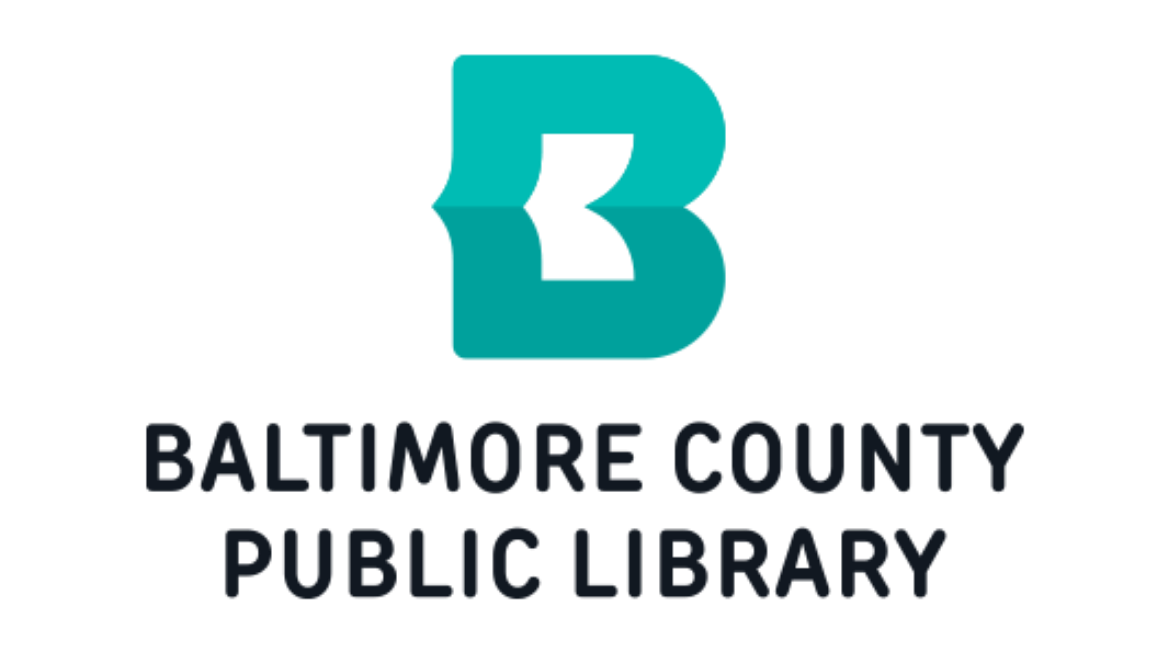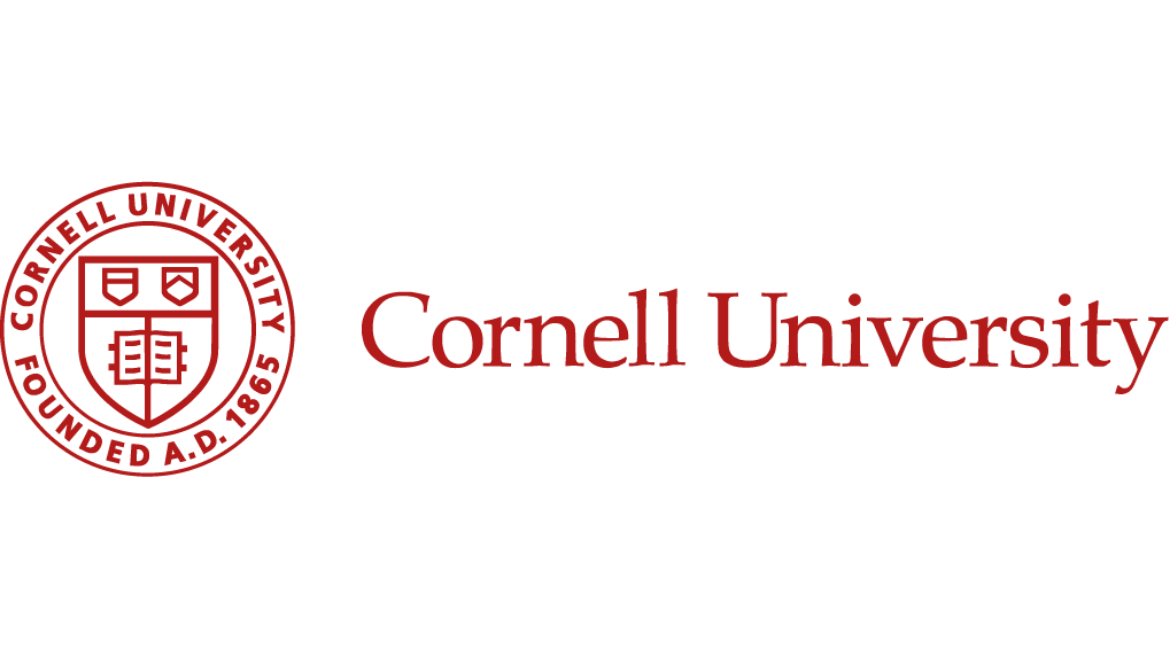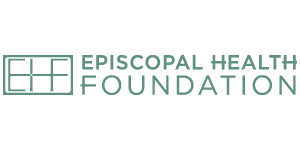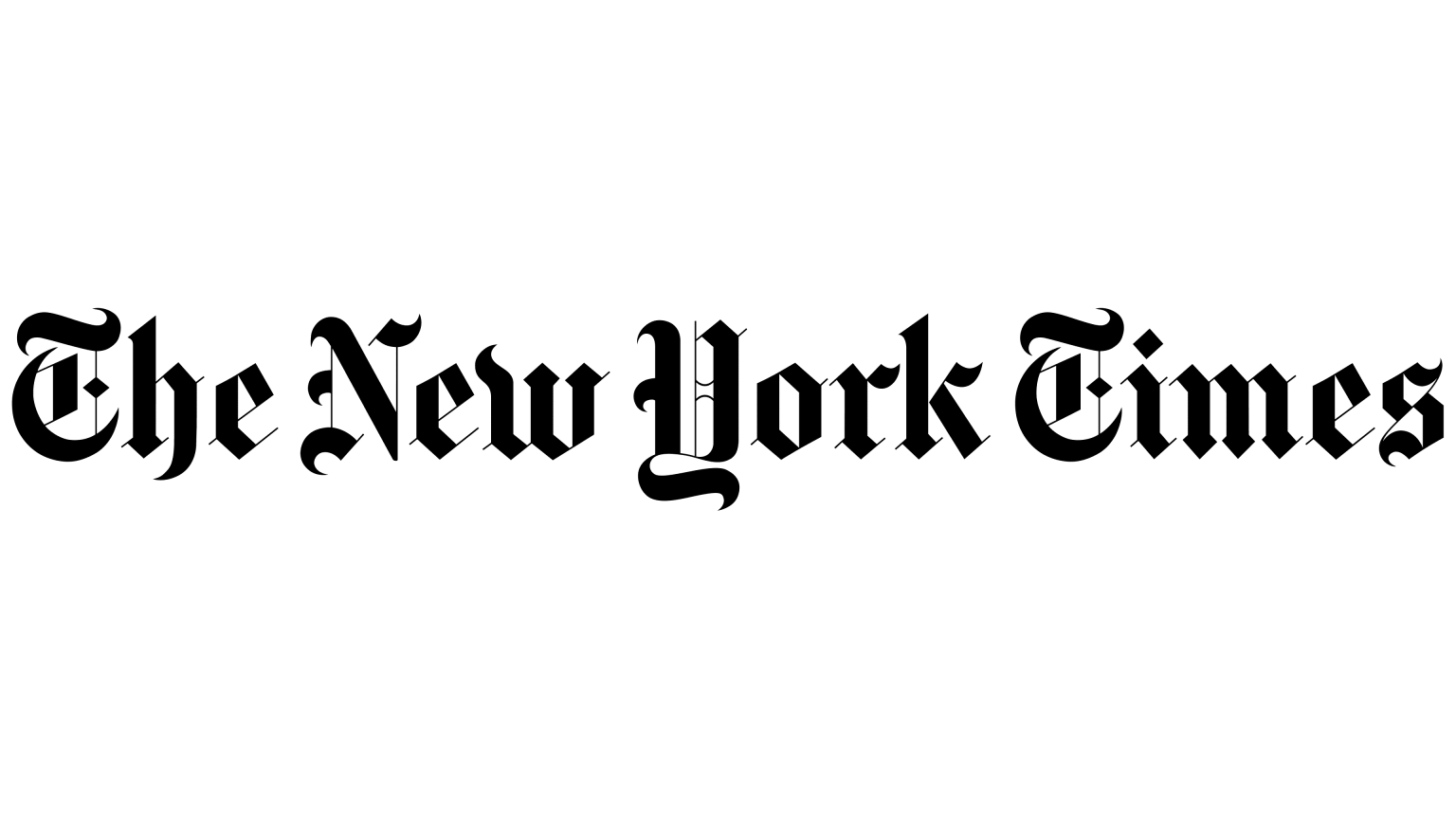Now Available: Housing Gap Estimates from Moody's Analytics
View the exclusive census tract-level analysis of the U.S. housing shortage on PolicyMap.
Learn more about the new research from Moody’s Analytics, PolicyMap, and Reinvestment Fund.
All the data you need. All in one place.
We identify, collect, clean, and maintain accurate and timely data so you don’t have to. Gain the insights you need about communities and markets, while saving time and money.
How We Help
Mapping Platform
Cloud-based software for individuals, teams, and enterprises. Combine and layer data from multiple sources seamlessly.
Bulk Data Delivery
Access a unified ecosystem with over 75,000 research-ready indicators. Data is curated, cleaned, normalized, and updated continuously from hundreds of trusted sources, available at the zip code or neighborhood level.
Shareable Insights
Create reports, design dashboards, and build visualizations. Share your work through embeds or grant partners and members access.
Custom Solutions
Explore consulting and custom development tailored to your needs. We’ll go above and beyond to support your unique goals.
Current Partners
In The News
Racial Disparity in Pregnancy Risk , opens in new tab
The New York Times worked with PolicyMap to show that Black women, in every state, have a higher rate of at least one pregnancy risk factor than white women.
How the coronavirus exposed health disparities in communities of color , opens in new tab
The Washington Post used PolicyMap data to analyze how COVID-19 magnifies existing health disparities in communities of color.
Blog
Let’s work together.
We help organizations work smarter with data.
Interested in learning more about PolicyMap, exploring our data warehouse, scheduling a personalized demonstration, or getting a quote?
Share a bit about yourself and your work, and we’ll be in touch in short order.